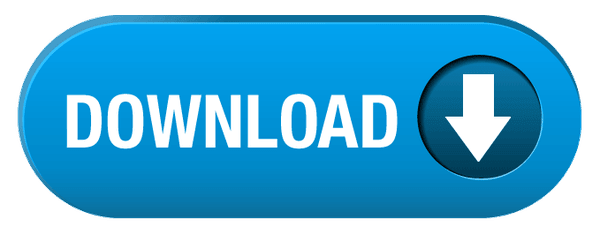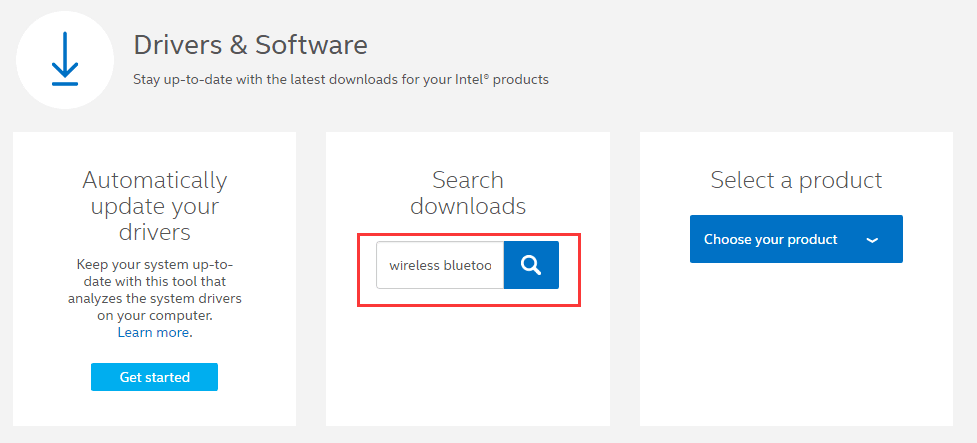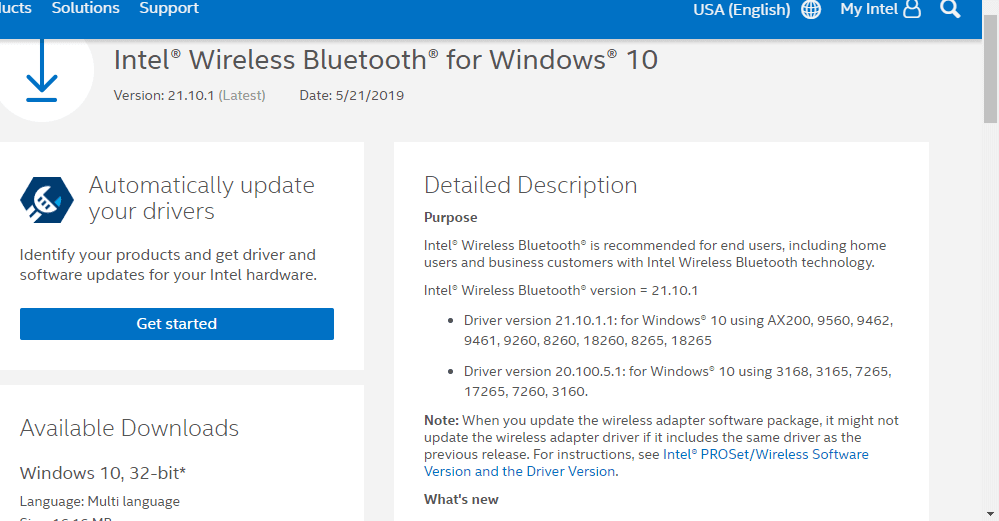Select ③, then make sure is turned on ④.Click the icon on the taskbar ①, then select ②.Make sure the Bluetooth is Turned On in Windows Use Restore Point to restore the system.
Uninstall the Bluetooth driver, then download and install it from ASUS support site.Update and confirm BIOS / Windows packages / drivers with the latest version on your PC.Make sure your PC has the Bluetooth function and enabled.Make sure the Bluetooth is Turned On in Windows.Please go to the corresponding instruction based on the current Windows operating system on your computer: To provide you more detailed instruction, you can also click ASUS YouTube video link below to know more about How to fix Bluetooth connection problems. We suggest moving the computer and Bluetooth accessory closer together, then make sure there are no objects between both to make a good connection. Note: The Bluetooth wireless signal between computer and Bluetooth accessory might be interfered. If you experience that the Bluetooth issues (such as Bluetooth cannot connect, doesn’t work, often disconnected, Bluetooth icon is missing, or exclamation mark appeared in Bluetooth of device manager, etc.), please refer to the following troubleshooting steps. Troubleshooting - Bluetooth Functionality Anomaly Issue